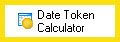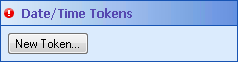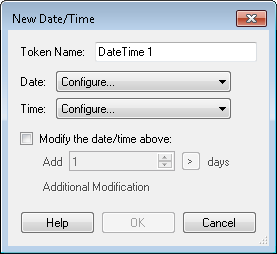Date Token Calculator
This activity creates custom date and time tokens.
![]() How does this activity look in the Designer Pane?
How does this activity look in the Designer Pane?
- Drag it from the Toolbox Pane and drop it in the Designer Pane.
To configure this activity
Select the activity in the Designer Pane to configure the following property boxes in the Properties Pane.
-
 Activity Name
Activity Name
Once added to a workflow definition, the default name of an activity can be changed. Providing a custom name for an activity helps you remember the role it plays.
To name an activity
- Add an activity to your workflow by dragging it from the Toolbox Pane and dropping it in the Designer Pane.
- Select the activity in the Designer Pane.
- Under
 Activity Name in the Properties Pane,
replace the default name.
Activity Name in the Properties Pane,
replace the default name.
Note: Activity names cannot be the same as any other activity name in the workflow, they cannot be the same as the workflow's name, they must be less than 100 characters, they must contain at least one alphanumeric character, they cannot be "Name," and they cannot be the same as the activity's runtime type (which is usually only an issue with custom activities).
-
 Activity Description
Activity Description
Use the Activity Description to provide descriptive text to help you remember the role that the activity plays in the workflow. All activities contain a default description that you can modify while constructing your workflow.
To modify an activity description
- Add an activity to your workflow by dragging it from the Toolbox Pane and dropping it in the Designer Pane.
- Select the activity in the Designer Pane.
- Under
 Activity Description in the Properties Pane, replace the default description.
Activity Description in the Properties Pane, replace the default description.
-
 Date/Time Tokens
Date/Time Tokens
This property box allows you to create custom date and time tokens with the activity.
To configure Date/Time Tokens
- Add the Date Token Calculator activity to your workflow definition by dragging it from the Toolbox Pane and dropping it in the Designer Pane.
- Select the activity in the Designer Pane.
- Under
 Date/Time Tokens in the Properties Pane, click New Token.
Date/Time Tokens in the Properties Pane, click New Token. - In the
 New Date/Time dialog box, name your custom token in the box next to Token Name.
New Date/Time dialog box, name your custom token in the box next to Token Name. - With the drop-down menus next to Date and Time, you can create Custom Date, Next Day of the Week, Next Month, Specific Date, Custom Time, or Specific Time tokens. Using these options, you can configure a date token, a time token, or a combined date/time token.
- Use the drop-down menu next to Date to select Custom Date.
- Type in a date or date token, or click the Token button (right arrow)
 to use tokens.
to use tokens. - Use the drop-down menu next to Date to select Next Day of the Week.
- Select the desired day of the week with the drop-down menu next to The first.
- Next to after, type in a date or date token, or click the Token button (right arrow)
 to use tokens.
to use tokens. - Use the drop-down menu next to Date to select Next Month.
- Select a month from the drop-down menu next to The first.
- Next to after, type in a date or date token, or click the Token button (right arrow)
 to use tokens.
to use tokens. - Use the drop-down menu next to Date to select Specific Date.
- Type a month, day, and year as numbers or tokens. After typing in a number, you can use the scroll box (up-and-down arrows)
 to change the numbers. Alternatively, click the Token button (right arrow)
to change the numbers. Alternatively, click the Token button (right arrow)  to use tokens.
to use tokens. - Use the drop-down menu next to Time to select Custom Time.
- Type a time as a number, or click the Token button (right arrow)
 to use tokens.
to use tokens. - Use the drop-down menu next to Time to select Specific Time.
- Type an hour, minutes, and seconds as numbers or tokens. After typing in a number, you can use the scroll box (up-and-down arrows)
 to change the numbers. Alternatively, click the Token button (right arrow)
to change the numbers. Alternatively, click the Token button (right arrow)  to use tokens.
to use tokens. - Under the seconds value, type whether the time is AM, PM, or 24 hour, or select an option from the drop-down menu. Alternatively, click the Token button (right arrow)
 to use tokens.
to use tokens. - Optional: Select the check the box next to Modify the date/time above to further customize your date and/or time token.
- To add a unit of time to your token, leave the Add link. To subtract a unit of time from your token, click the Add link to switch it to Subtract.
- Insert a number, or use the scroll box (up-and-down arrows)
 . Alternatively, click the Token button (right arrow)
. Alternatively, click the Token button (right arrow)  to use tokens.
to use tokens. - Click the days link to specify a unit of time.
- Optional: Click Additional Modification to make further changes to your custom token.
- Optional: Click the red X
 next to an additional modification to delete that modification.
next to an additional modification to delete that modification. - Optional: You can add to and organize your custom tokens in the Date/ Time Tokens property box in the Properties Pane.
- Hide the expression details in the Date/ Time Tokens property box by clicking Hide Details.
- Modify a custom token by clicking on the custom token's name or expression.
- Create additional tokens by clicking New Token.
- Delete a token by clicking the red X
 .
. - Reorder custom tokens in the Date/ Time Tokens property box by clicking the green arrows
 to move the tokens up or down on the list.
to move the tokens up or down on the list.
To Configure a Custom Date token
To Configure a Next Day of Week token
This option creates a date token for the first Monday, Tuesday, Wednesday, etc. after a specified date.
Example: You want to send an orientation packet to new employees the Friday after they have been hired. You create a token for the first Friday after an employee is hired by selecting Friday from the drop-down list and inserting the token for the "Hire Date" field.
To Configure a Next Month token
This option creates a date token for the first January, February, March, etc. after a specified date.
Example: Every July you send out a summer coupon to new customers. You create a token for the next July 1st after a new customer makes his or her first purchase by selecting July from the drop-down list and inserting the token for the "Purchase Date" field.
Note: To customize this token for a day other than the first of the month, use the Modify the date above option described below to add the desired number of days to this token.
To Configure a Specific Date token
This option allows you to customize the month, day, and year portions of the token separately.
Note: The default values in the month, day, and year text boxes are for the month, day, and year portions of the current date token.
To Configure a Custom Time token
To Configure a Specific Time token
Note: The default values in the hour, minutes, and seconds' text boxes are for the hour, minute, and seconds portions of the current time token.
Example: An employee is eligible for benefits after working at the company for three months. You put the hire date token in the Custom Date box, and select to modify the date by three months. The resulting custom date token will be for three months after an employee was hired.
Note: You can use tokens created with this activity to create more tokens within the same activity. To reference a token created in this activity, the referenced token must be listed before the token that refers to it in the Date/ Time Tokens property box.